Getting started on Marketplace Management? Here's how to add or remove columns in the Products, Listings, and Orders Workspaces.
How to add or remove columns to the Products or Listings Workspaces
Within Marketplace Management’s Products Workspace and Listings Workspace, you can add and remove columns to customize your view. While each workspace has different columns available, adding or removing columns works the same way.
1) Select the icon near the search bar in the upper right-hand corner:
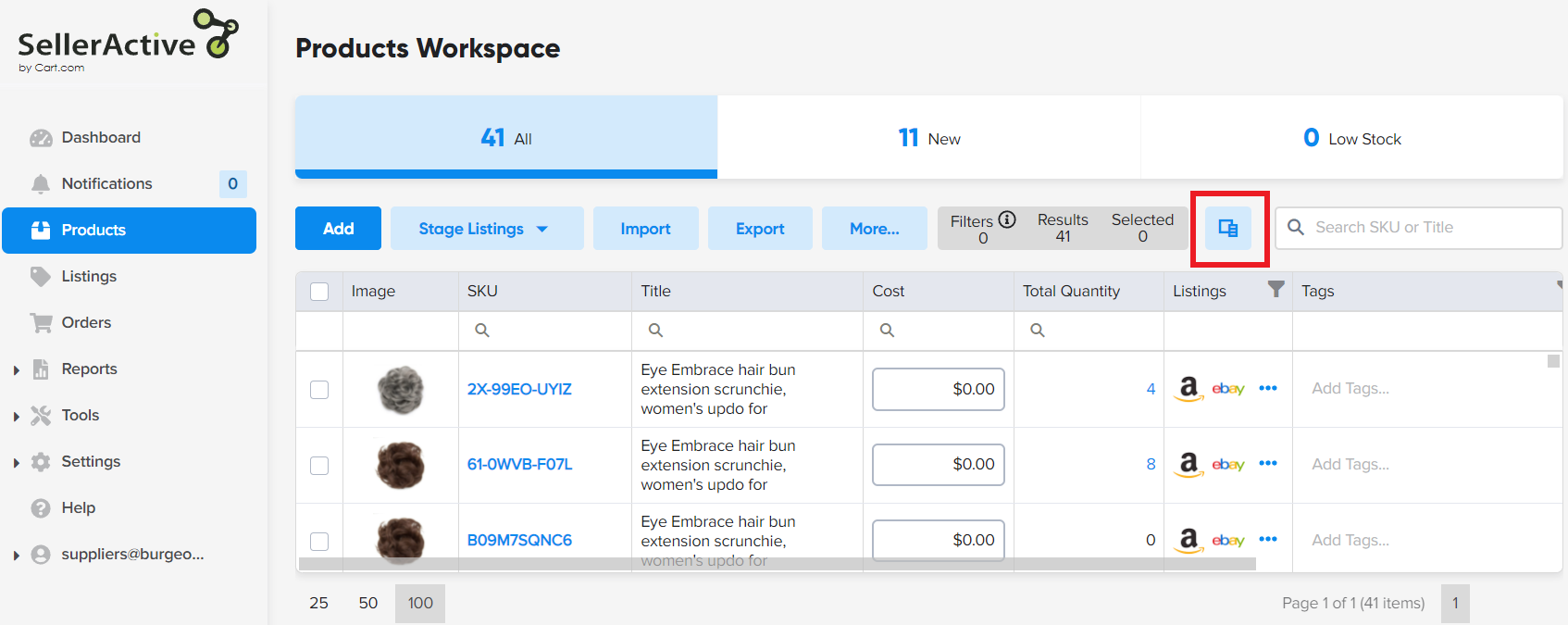
This will open the Column Chooser window in the bottom right corner of your screen:
-2.png?width=208&name=image%20(52)-2.png)
2) To add a new column, click the checkbox next to the column name. This will add the grid automatically to your workspace view.
3) To remove a column, remove the checkbox next to the column name. This will automatically remove the column and merge your existing, viewable columns.
Organize the columns as you want!
You can drag and drop the columns to customize your display within either workspace, and Cart Multichannel will remember your preferences.
If you navigate away from the page or refresh, your column choices will be saved.
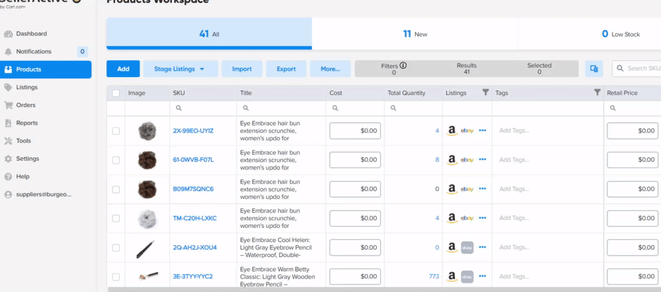
How to add or remove columns in the Orders Workspace
To access the column menu within the Orders Workspace, right-click on the column header, select "Columns", and choose which columns you would like to add or remove.
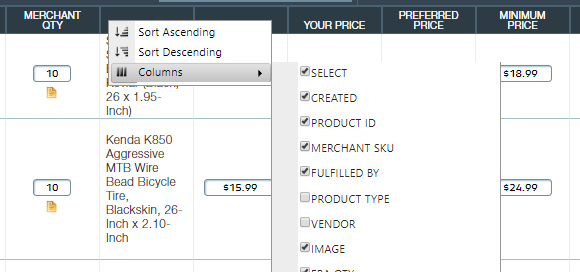
After you have selected the desired column layout, right-click the column header again and select "Save Settings". This will save all column arrangements, filters, and sorts.
-2.png?width=169&name=image%20(54)-2.png)