Ready to set up and connect your Marketplace Management and Flexport accounts? Here are the steps for you to take to get started.
Further below are additional FAQs and diagrams
Please note: If any of the following apply to you, please contact support@selleractive.com prior to getting started:
-
- If you’re coming from another inventory management solution and use Alternate SKUs or ghost SKUs
- You use SkuVault
- You have multiple instances of a single sales channel (i.e. three Shopify stores)
- You have split shipments
- Log into Marketplace Management and set up your sales channel integrations to import your Product catalog.
- Here is an article with details on setting up your Integrations.
- In the left panel, select Settings, select Integrations, and then select each sales channel.
- If you have listings on Amazon, integrate Amazon prior to other sales channels.
- If you do not have listings on Amazon, proceed with integrating Walmart and your other sales channels.
- If you have an FBA inventory, view the video posted here to learn how to create FBM listings and reach out to Support if you have any questions. This article from Deliverr also discusses options on how to create secondary SKUs or convert FBA listings.
- In Flexport (previously Deliverr), select and connect with Marketplace Management.
- If you’re new to Flexport and have not integrated with Walmart or another sales channel, start within Flexport to select and connect with Marketplace Management using the steps defined in this video.
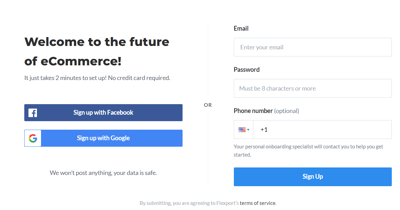
- If you’re an existing Flexport customer and previously used a third-party listing tool or had your sales channel(s) directly connected to your Flexport account, you'll need to remove these direct integrations first within Flexport. If you have questions on how to remove these integrations, reach out to Flexport’s support team to have your previous integration moved to Marketplace Management before proceeding.
- If you had or have a direct connection with Shopify, you will need to disconnect your direct connection between Shopify and Flexport, and also ensure that within Shopify, Flexport no longer appears as a selectable fulfillment center option.
- If you’re new to Flexport and have not integrated with Walmart or another sales channel, start within Flexport to select and connect with Marketplace Management using the steps defined in this video.
- Your existing products will automatically be imported from your sales channels and be present in your Flexport account within 30 minutes.
- View this Marketplace Management workflow video for additional steps on how to select the products you plan on sending inventory to Flexport.
- If you are integrated with eBay and you are not seeing your entire inventory present within Marketplace Management, you may have duplicated Custom Labels. To learn more, please reference this article.
- Additional Optional Integrations: In the left panel, go to Settings, select Integrations and then Add Services.
- Shipping Solutions: Select the tool you’d like to integrate.
- Warehouse Management: If you use SKUVault as your warehouse management system, reach out to Marketplace Management Support if you have not yet already done so. Please note that if you select “Add Account,” Marketplace Management will default to send orders to SkuVault.
- Required Critical Step: Enable Outbound settings to turn on Price and Quantity settings but please review the provided instructions on each integration's settings to understand when to turn this on.
- Send your inventory to Flexport.
- For more details on this step, view this video.
- If you have any questions regarding the 2-day delivery or fast tag settings in Flexport, please contact Flexport support or visit this page.
- Using Flexport, you will not be able to use Marketplace Management to set your Walmart Shipping Templates as Flexport will be managing this to ensure you maintain any 2-3 day shipping speeds.
- At this time, Marketplace Management will not allow you to prioritize your Flexport quantities above the FBA quantities. We suggest providing a different SKU for your FBA listings as mentioned in step 1. For more information on that process, view this page , and please reach out to Marketplace Management Support if you have any questions. Here is more general information on how to prioritize your Flexport Fulfillment center over other fulfillment centers.
- Once Flexport receives your inventory, Marketplace Management will reflect the updated quantities under your Products workspace.
-
- If you do not see your Flexport quantity present within Marketplace Management or the quantities look incorrect, please reach out to Marketplace Management support. We have the ability to prompt a full quantity update from Flexport -> Marketplace Management and make sure your quantities are in sync.
-
- Go live.
-
-
-
- If you’re an existing customer with Walmart (or other marketplaces you integrated with), Flexport and Marketplace Management are synced and you will be live at this point.
- If you’re new to Walmart (or other marketplaces) and do not have any listings, you will need to publish your listings using the Products and Listings workspaces in Marketplace Management. For more details on this step, view this video. Once published, you will be live at this point.
-
-
As a reference, here are example diagrams of your workflow before (sandbox mode with Outbound settings off) and after you go live with Marketplace Management and Flexport (previously Deliverr):
Before going live (Sandbox mode):
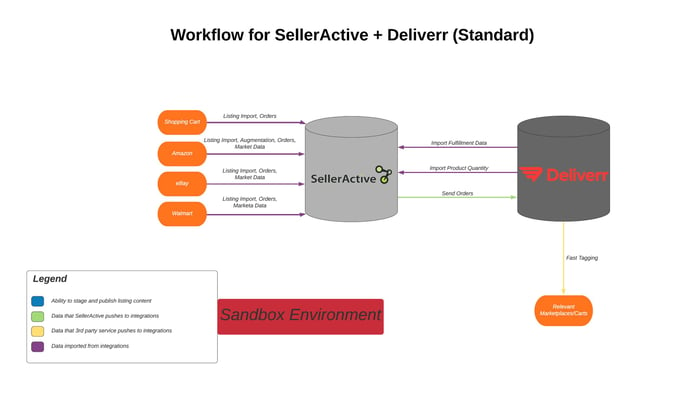
Live:
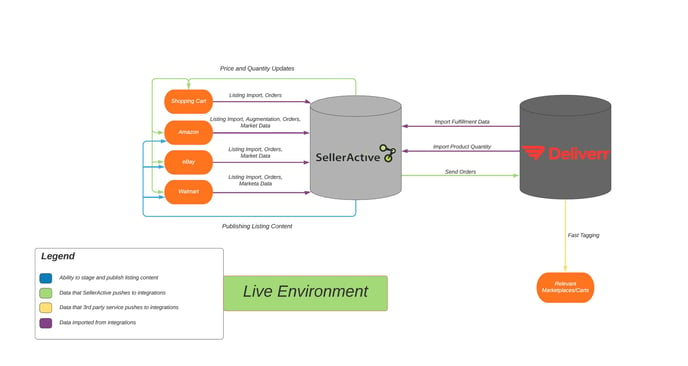
Need Additional help getting started?
Check out our Frequently Asked Questions about the Flexport integration and managing Flexport orders. Here's a link to Flexport related articles from our knowledge base.
Email Support at support@selleractive.com.